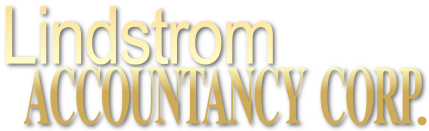Quickbooks Tip - Using QuickBooks’ Income Tracker
08/20/2017
On December 22, 2017, The Tax Cuts and Jobs Act was signed into law. The information in this article predates the tax reform legislation and may not apply to tax returns starting in the 2018 tax year. You may wish to speak to your tax advisor about the latest tax law. This publication is provided for your convenience and does not constitute legal advice. This publication is protected by copyright.

You can get an enormous amount of useful information from QuickBooks’ reports – especially if you customize them to isolate the precise data you want. Reports included with the software range from the very simple, like Open Invoices, to output that’s exceptionally complex, like Trial Balance and Profit & Loss.
Warning: Standard financial reports like Trial Balance are easy to run in QuickBooks, but very difficult to understand and analyze. You should, though, be aware of what they’re telling you at least once a quarter – even once a month in some cases. We can help with this.
Sometimes, especially first thing in the morning as you’re planning your day, you just want to cut to the chase and get a quick overview of your company’s finances. That’s where QuickBooks’ Income Tracker comes in. It not only provides that overview, but it also contains links to related screens where you can do the work that’s needed there.
A Simple Layout
Click the Income Tracker link in the toolbar to open the tool’s main screen. If you’ve been using QuickBooks for a while, you’ll see a framework like this with your own company’s data already filled in.
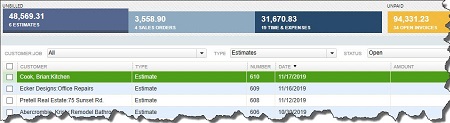
QuickBooks Income Tracker displays both summaries of income types and the specific transactions that contribute to those totals.
Look first at the top of the screen. You’ll see six horizontal bars, each of which represents groups of transactions that either require immediate attention or will at some point in the future. Besides identifying the type of transaction, each block displays the number of transactions involved and their total dollar amount. They are:
- Estimates – estimates that have been created and shared with customers, but haven’t yet turned into sales
- Sales Orders – orders that have been entered but have been neither fulfilled nor converted to invoices
- Time & Expenses – hours that have been recorded for customers but not yet invoiced
- Open Invoices – invoices that have been created and sent to customers, but no payments have been received
- Overdue – open invoices that have passed their due dates
- Paid Last 30 Days – payments that have been received within the last 30 days
Modifying the View
Click on any of the colored bars, and the list of transactions below will change to include only those that meet that particular criteria. To get back to the default display of all transactions, click the Clear/Show All link in the upper right of the screen.
QuickBooks also lets you display a user-defined subset of the transactions. Click on one of the four drop-down lists above the transaction grid itself to change the view of: * Customer: Job – choose just one from the complete list * Type – Sales Orders, Invoices, Received Payments, etc. * Status – All, Open, Overdue, or Paid * Date – multiple ranges available
You can also modify the toolbar if your company doesn’t use all the sales forms/transaction types supported. To do so, click the gear icon in the far upper right of the screen and click in the boxes in front of Estimates, Sales Orders and/or Time & Expenses to remove them.
Taking Action
QuickBooks’ Income Tracker provides a great way to get a quick look at your finances. But it also serves as a launching pad for related activities.
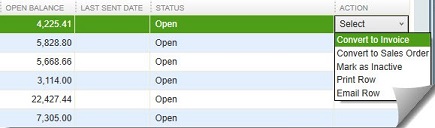
Click the down arrow in the Action column to take care of tasks related to that transaction.
Highlight a transaction by clicking in the row, then click the down arrow at the end of the row in the Action column. The options that appear there depend on the type of transaction you selected. Choose a Sales Order, for example, and you can Convert to Invoice, Print Row, or Email Row. Options for an invoice are Receive Payment, Print Row, or Email Row.
As we said before, QuickBooks offers numerous reports that can give you more insight about your accounts receivable. If you understand the software’s robust customization tools, you can create reports about your income that will answer questions you may have. If you don’t, let us know. We’ll be happy to work with you on pulling together just the data you need.
2017 Archives
LINDSTROM ACCOUNTANCY CORP.
2291 W March Lane Ste D105, Stockton CA 95207
(209) 451-0428 FAX (209) 451-0593
© web design by one eleven stockton, ca