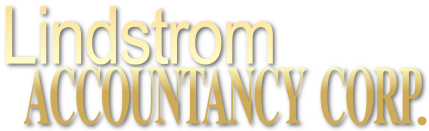Using Custom Fields and Classes in QuickBooks Online
1/22/2017
On December 22, 2017, The Tax Cuts and Jobs Act was signed into law. The information in this article predates the tax reform legislation and may not apply to tax returns starting in the 2018 tax year. You may wish to speak to your tax advisor about the latest tax law. This publication is provided for your convenience and does not constitute legal advice. This publication is protected by copyright.

QBO’s tools are generic enough that myriad businesses can use it. But custom fields and classes help you shape it to meet your specific needs.
Small business accounting is not a one-size-fits-all proposition. Your company is unique in that sense; you have your own customers and products, vendors and services. Your requirements for your accounting application—what it must do and how it does that—is unlike anyone else’s.
QuickBooks Online contains a standard set of features that can accommodate a broad cross-section of the millions of small businesses in the U.S. It also offers customization options that you can use to make it your own. Two of these are custom fields and classes.
Start from the Beginning
with Custom Fields You can start working with custom fields and classes at any time. They’re most effective, though, when you build them in as you’re just starting to use QuickBooks Online.
Let’s look at custom fields first. When we refer to “fields,” we simply mean the rectangular boxes in records and forms that either already contain data or that can be filled in by you, either by entering the correct word or phrase, or by selecting from drop-down lists. Most of these are already named. On an invoice, for example, there are fields for information like Invoice date and Due date.
But you can add up to three additional fields to sales forms. To do so, click the gear icon in the upper right corner of the screen and select Account and Settings, then click Sales in the vertical navigation bar on the left. The second block here contains Sales form content. Click Custom fields, and you’ll see something like this:
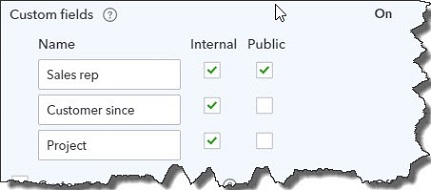
You can define up to three custom fields on sales forms and make them visible internally and/or to your customers.
Click the word Off if it appears, and it will change to On and display three blank fields. Think carefully about what you would like to appear here, as this isn’t something you’ll want to change. If you haven’t yet met with us about how to set up QuickBooks Online, let’s schedule some sessions to go over all your setup procedures, including custom fields.
Enter the words or phrases you want displayed on sales forms in the three fields. Then decide whether you want them to be visible only to you and your accounting staff or to your customers, too. Click within the Internal and Public to create checkmarks. When you’re done, click Save.
Additional Categorization with Classes
QuickBooks Online’s classes provide another way to categorize transactions. You can use them to differentiate between, for example, departments or divisions. If you’re a construction company, you might have different classes for New Construction and Remodel. Unlike custom fields, you’re not limited to three classes.
You can filter many reports by class. QuickBooks Online contains report templates designed specifically for reporting by class, like Sales by Class Detail, Purchases by Class Detail, and Profit and Loss by Class.
Here’s how you create your own list. Click the gear icon in the upper right of the screen and select Account and Settings. Then click Advanced in the left vertical navigation toolbar. Under the fourth heading, Categories, you’ll see Track classes. If the word “Off” appears to the right, click in the box to turn this feature on. A box like this will appear:
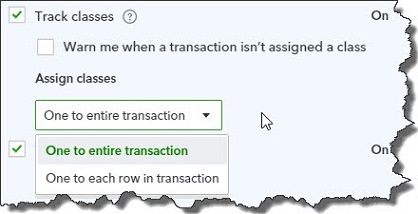
Class-tracking in QuickBooks Online helps you create more targeted reports.
Even if you’ve defined a number of classes, they’re not required on transactions. If you want to be reminded should you forget to classify one, click in the box in front of Warn me when a transaction isn’t assigned a class. You can also choose to assign one class to an entire transaction or to each individual row. Click the arrow to the right of One to entire transaction to drop the option box down and make your choice. When you’re done, click Save.
You can create classes as you’re entering transactions by clicking the arrow next to Class over to the right of the screen and selecting +Add new. We recommend, though, that you think this through ahead of time and make at least an initial list by clicking the gear icon in the upper right and choosing All Lists, then Classes, then New.
Great Flexibility
These are two of the customization tools that are built into QuickBooks Online. Whether you’re just getting started or you’ve been using the site for a while, we can introduce you to all the ways that you can make QuickBooks Online your own.
2017 Archives
LINDSTROM ACCOUNTANCY CORP.
2291 W March Lane Ste D105, Stockton CA 95207
(209) 451-0428 FAX (209) 451-0593
© web design by one eleven stockton, ca