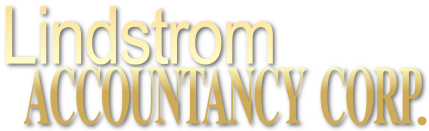QuickBooks Tip: Customizing QuickBooks' Forms
04/21/2018

The invoices and other forms you send to customers and vendors should reflect your company’s attention to detail, accuracy, and consistency.
Every opportunity you have to interact with your customers and vendors is critical. Whether it’s a phone call, an in-person connection, or an email, how you present yourself reveals a lot about you. Are you efficient? Friendly? Do you handle orders and problems and payment issues quickly and carefully?
Your accounting forms can also contribute to your image. They should always be:
- Neat and attractive.
- Easy to read, with the most important information displayed prominently.
- Consistent with any graphics you use on other company materials.
- Accurate, above all.
You might be able to use at least some of QuickBooks’ form templates as is, without any modifications. But couldn’t they be better? More visually appealing? Formatted to include only the fields that your business most often needs? QuickBooks contains the customization tools you need to make them so.
Improving What Exists
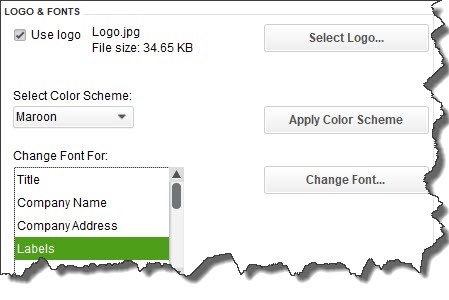
You can personalize your QuickBooks forms and make them consistent with any design themes your brand may use.
We’ll look at the modification options for an invoice, though, depending on what version of QuickBooks you’re using, you can also work with sales receipts, purchase orders, statements, estimates, sales orders, and credit memos. Start by opening the Lists menu and selecting Templates. Highlight Intuit Product Invoice in the list. Click the down arrow next to Templates in the lower left corner and choose Edit Template.
The above image displays part of the window that opens. Here, you can add a logo, change the color scheme, and change fonts for your company’s contact information and the labels that identify each field (like Bill To, Terms, and Quantity). The right pane of this window shows you what the form will look like as you make changes.
Nothing you’ve done so far will prevent you from using Intuit’s pre-printed forms. But when you click Additional Customization at the bottom of the screen, you’ll be warned that if you make modifications beyond this point, the forms may not print correctly. To be safe, click Make a Copy. You’ll be able to print this new version on plain paper.
Deeper Customization
The image below shows you part of the window that opens when you click on Additional Customization. The first two columns here are the most important; they let you specify the labeled fields that will appear on your invoices. When Header is the active column, you’ll be able to choose the content that will go at the top of your form, like Date, Invoice Number, and Terms.
Next to each default label, you’ll see boxes for Screen and Print. Click in these boxes to create or delete checkmarks; this will indicate whether each label will appear in the software itself and which will be printed for your customers to see. If you’d like to change the language QuickBooks uses to describe each, enter your preferred word or phrase in the Title column.
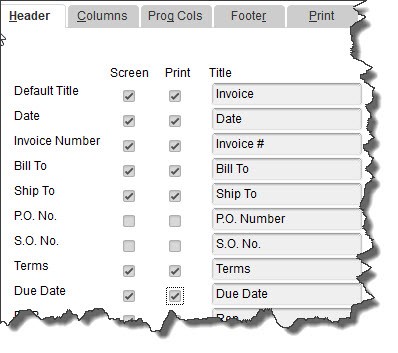
With the Header column highlighted, you can shape the appearance of the top section of your invoices.
Warning: As you’re checking and unchecking boxes, a dialog box may open telling you that your changes will cause some fields to overlap on your form. If you click the Default Layout button, QuickBooks will make automatic adjustments to fix this. Clicking Continue means you’ll have to use the software’s Layout Designer to make your own adjustments. This tool is not particularly intuitive, and it requires some design skills. If you must work with the Layout Designer, let us help.
When you click the Columns tab, you’ll see a list of the fields available for the main body of your invoices, like Description, Quantity, and Rate. This works similarly to how you just modified the Header, with one exception: You’ll be able to enter numbers in the Order column to specify the placement of each field. Here again, you’ll be able to watch a preview of your form change in the right pane.
If you want to start over, click the Default button to revert the form to its original state. When you’re done, click OK.
Neatness Counts
Whether you print and mail your forms or simply dispatch them electronically, we strongly encourage you to make them as professional and polished as you possibly can. Their appearance will enhance or detract from the image your customers and vendors have of your business. Let us know if we can help here. We’d be happy to help you learn about and implement the customization options that QuickBooks offers
2018 Archive
LINDSTROM ACCOUNTANCY CORP.
2291 W March Lane Ste D105, Stockton CA 95207
(209) 451-0428 FAX (209) 451-0593
© web design by one eleven stockton, ca